Over the past decade, Universal Analytics (UA) has served as an indispensable tool for website monitoring and digital marketing analytics. It has helped business owners, marketers and agencies track website conversions, monitor traffic gains and losses, analyze sudden drops in traffic, and more.
But with the collection of data by UA scheduled to end on July 1, 2023, users need an alternative tool that offers similar capabilities.
And that’s where Google Analytics 4 (GA4) enters the picture.
Why Has GA4 Become a Necessity for B2B Marketers?
To maintain data continuity, B2B marketers must ensure that GA4 is fully in place ahead of the approaching July 1 deadline. The first step is to configure GA4 and Google Tag Manager. You will need to confirm the GA4 tag has been set up properly and is tracking users. However, event and conversion tracking may also need to be transferred from UA to GA4. In most cases, this can be implemented through Google Tag Manager.
What is Google Tag Manager?
Google Tag Manager is a free tag management system that allows you to manage and deploy marketing tags (like snippets of code or tracking pixels) on your website or mobile app, without having to modify the site’s code manually.
What Are the Differences Between GA4 and UA When It Comes To Google Tag Manager?
The key distinction between GA4 and UA in Tag Manager is that the Tags are completely different. There is a single Google-specific Tag type used universally for UA, while there are 2 Google-specific Tag types for GA4 Configuration and Event Tracking.
While there are various approaches to implementing Analytics and GA4, we will focus on discussing the Google-specific Tag types that are automatically generated in Google Tag Manager (GTM).
So, what will look different when setting up GA4 versus UA in GTM?
A new GA4 Tracking Tag is required
With Universal Analytics, there was only one type of Tag, which was called “Google Analytics: Universal Analytics.” When tracking users, you would implement this across all pages with a Track Type set to “Page View.” In GA4, this is a bit different because there is a specific Configuration Tag, where you input the Measurement ID. This Configuration Tag is named “Google Analytics: GA4 Configuration” in GTM.
GA4 Event Tags
Similar to the changes to the Tracking Tag, there is also a new tag that is used specifically for event tracking. With UA, you would use the “Google Analytics: Universal Analytics” tag, and set the Track Type to “Event.” With the introduction of GA4, there is a completely new Tag Type in GTM called “Google Analytics: GA4 Event.”
Additionally, when setting up a UA event, you would previously fill in pre-chosen parameters (Category, Action, Label and Value) in GTM. When activated, this would pull into the Event tracking in UA. With GA4, there are many new parameters that can be used, and the set up looks a bit different. See below for an example:
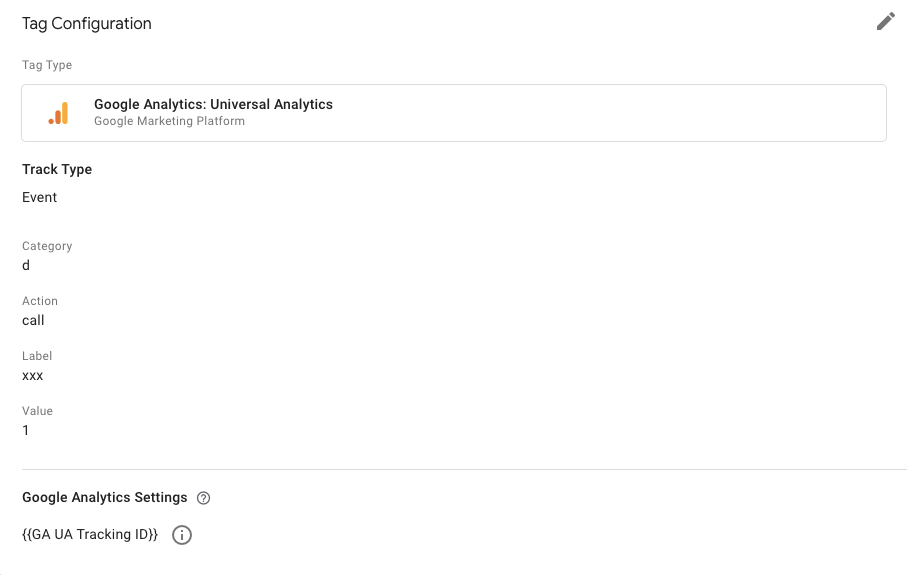
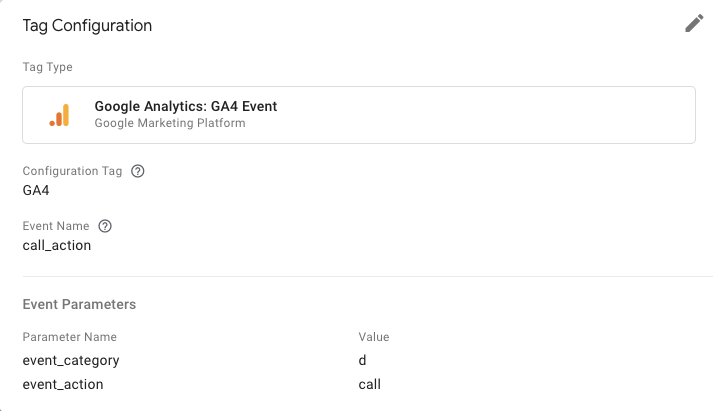
Debugging directly in GA4
One of the best features of GA4 is that GTM debugging can be tested in GA4 without submitting your tags. For example, if you add tags for a new GA4 event in Tag Manager and then enter Preview mode, you can go back into GA4 and see your test event come through in the Realtime report. This streamlines the process of testing how GTM Tags pull into GA4 without having to submit them in Tag Manager beforehand.
What Are the Benefits of Connecting GA4 With Google Tag Manager?
Universal Analytics was created at a time when most of the implementations needed to be manually implemented on a website. While the GA4 Configuration can also be added manually to your site, Tag Manager can speed up the process. The same is true with GA4 Event Tracking. But what exactly makes Tag Manager the best choice when it comes to GA4 and other implementations?
Ease of use
While there is a learning curve for Google Tag Manager, it can streamline many of your site-wide implementations, while keeping them all in one place. Now you can see a log of any changes made to the site, and even test changes before they go live.
Additionally, to add items in GTM, you do not need full access to the backend of the site (aside from the initial GTM script implementation). This can be extremely helpful when working with an agency or when specific departments may not have full access to a website.
Reduced time
As mentioned above, users do not need full access to the backend of the website to implement certain changes. This can reduce the time needed to implement scripts, Tags and more, especially when engineering teams are busy. Things like tracking pixels, Custom HTML Tags, Schema and GA4 configurations can all be implemented in Tag Manager.
How To Connect GA4 and Google Tag Manager From an Existing UA Property
Now that you have an overview of how helpful GTM can be for your site, let’s go over how to connect GA4 and Tag Manager from your existing Universal Analytics Property.
1. Start with the GA4 Setup Assistant
In your Universal Analytics account, head to Admin>Property>GA4 Setup Assistant. Then, you’ll need to click “Get started,” which can be found under “I want to create a new Google Analytics 4 property.”
You will then see a pop-up that says “Create a new Google Analytics 4 property.” From here, you will need to choose one of the following options, depending on how your site is currently tagged:
- Create and continue. Click this option and then continue to the “Set Up a Google Tag” page.
- Create property. If you see this option pop up, Analytics can reuse the existing Universal Analytics tagging for your new GA4 property. Analytics will be able to create a connected site tag between your UA and GA4 properties. If this option is a possibility, you will not need to add a new GA4 Configuration Script to your site.
2. Set up a Google Tag
On the “Data Streams” page (found in the Analytics Admin panel), when you scroll down to “View tag instructions” you have the option to install manually, through a CMS or through Tag Manager. You’ll want to make sure you select the option that best describes your situation. Below are the instructions to finish creating your new GA4 property in Tag Manager:
Install through Tag Manager
Create Tag
To install through GTM, you will first need to create a new Tag. To do this, you’ll go to Tags>New (which can be found in the top right corner).
Name the new Tag “GA4.” Then, in the Tag Configuration, click “Google Analytics: GA4 Configuration.” When the new Tag configurations pop up, you’ll need to add your GA4 Measurement ID.
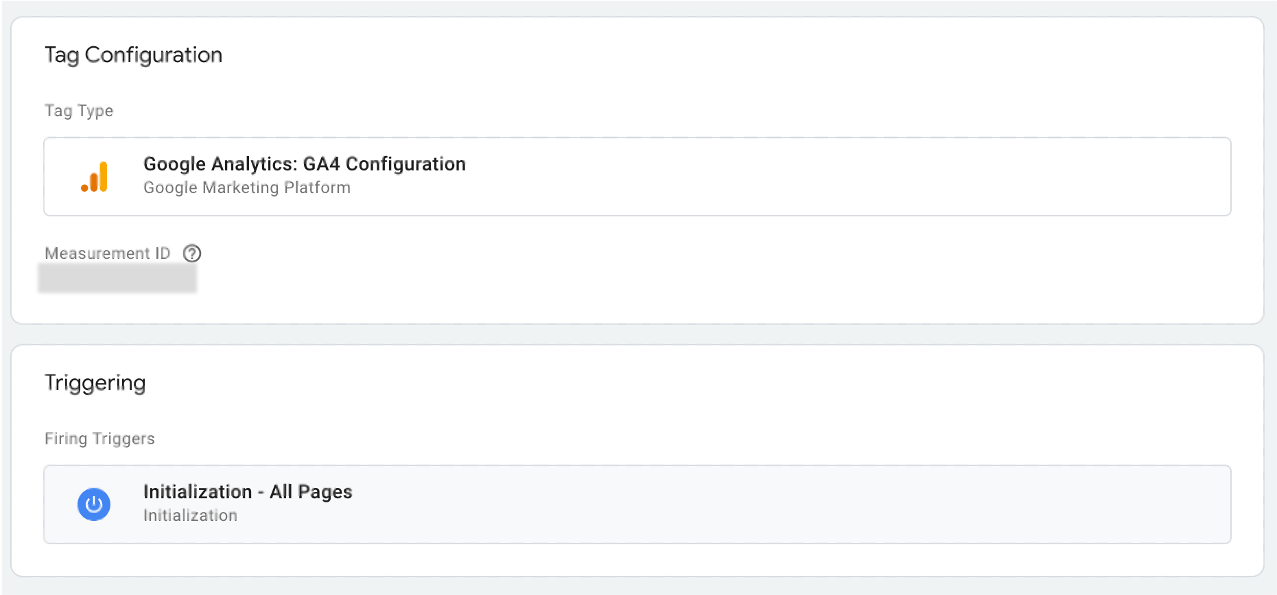
Create Trigger
Next, you’ll need to create a trigger for the configuration tag. In triggering (underneath the tag), click the edit pen in the top right corner. Click Initialization – All Pages, then press Save.
3. Test the new GA4 Tag
Once the tag and trigger are set up and saved, you will need to test the tag to make sure it is working. To do this, press Preview at the top right of Tag Manager.
Next, you’ll click connect to enter into Debug Mode. Once you are in Debug mode, GA4 should automatically trigger.
GA4 Event Tracking with Google Tag Manager
1. Checking for Goals/Conversions in GA4 (Pre-Existing)
Check if there are any current goals that can be transferred from UA to GA4 as conversions. In GA4, head to Admin>Events and see if there are Events already present. Then you’ll want to head to Admin>Conversions to determine whether any conversions were already created in the property.
2. Check for goals to import
Next, you’ll want to confirm which goals you can import into GA4 from UA. This can be found by following these steps: Admin>Setup Assistant under Property>Set Up Conversions under Property Settings>Import from Universal Analytics
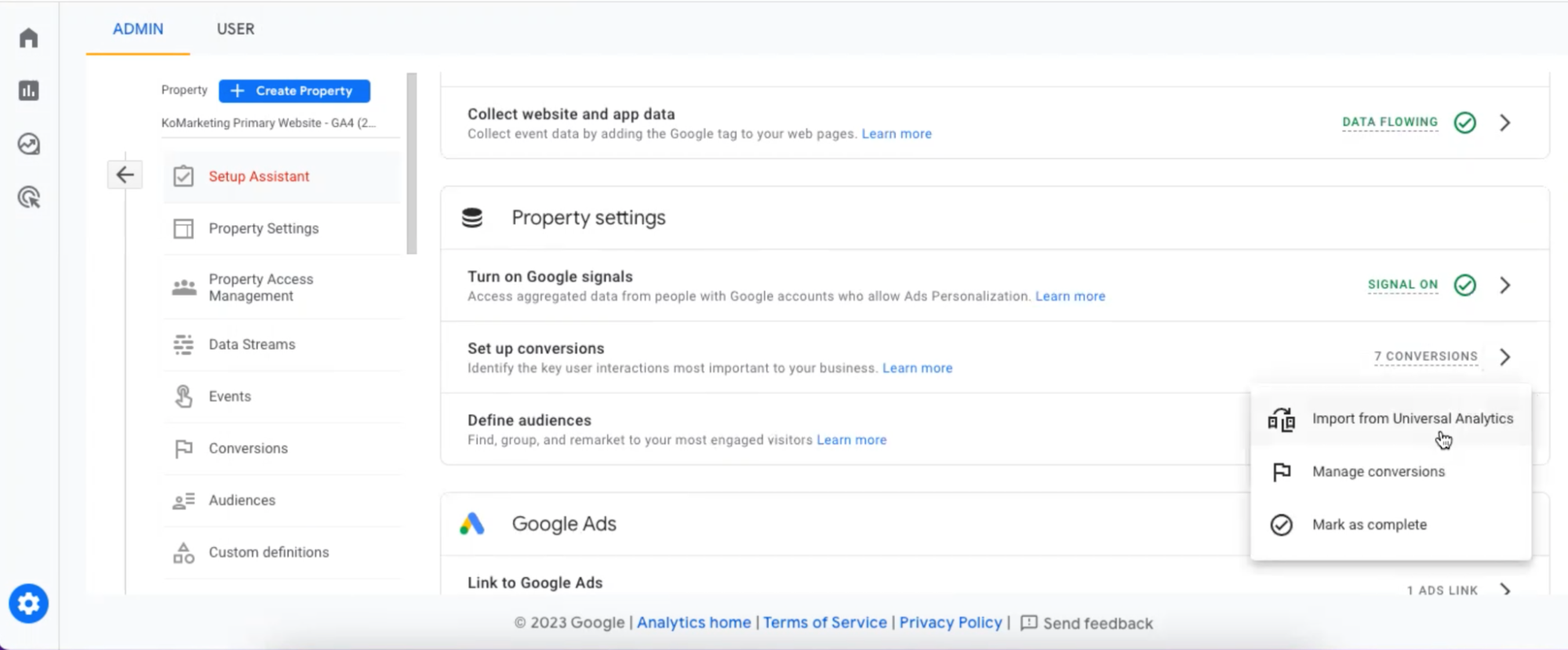
3. Event Tracking for event-specific goals from an import
Once you are in the Import from Universal Analytics page in GA4, you will be able to see all the goals you have set up in UA and how they can be imported. This will serve as the basis for how to set up events in GTM/GA4. Here are the instructions for building GA4 Event Tags in Tag Manager from the items ready for import:
- Navigate to GTM Container.
- Create a new “Google Analytics: GA4 Event” tag and name the new Tag based on the goal that will be imported from UA.
- Set the Configuration Tag to the associated GA4 account.
- Set the value of the Event Name field to your UA Event action. We recommend using the GA4 Conversion Event Name found in the GA4 importer if migrating from UA.
- Next, you’ll need to set up the parameters for the event. The UA versions of these can be found in the GA4 Conversion Migration Tool. In GTM, within the Event Parameters section, click Add Row, and add the following:
- Set the first parameter’s name to event_category. Set its value to your Universal Analytics Category value.
- Add the second event parameter and set its name to event_action. Then, set its value to your Universal Analytics Action value.
- Next you’ll need to set up a trigger for the event. First, click “Triggering,” and then select the same event triggers as your equivalent Universal Analytics events trigger. If you do not have a trigger already set up (or if you did not originally set up conversions/goals in GTM), you will need to create a new trigger so this GA4 event triggers when you want it to. This may include a click, a destination landing page or some other criteria. Once this trigger is created, press Save.
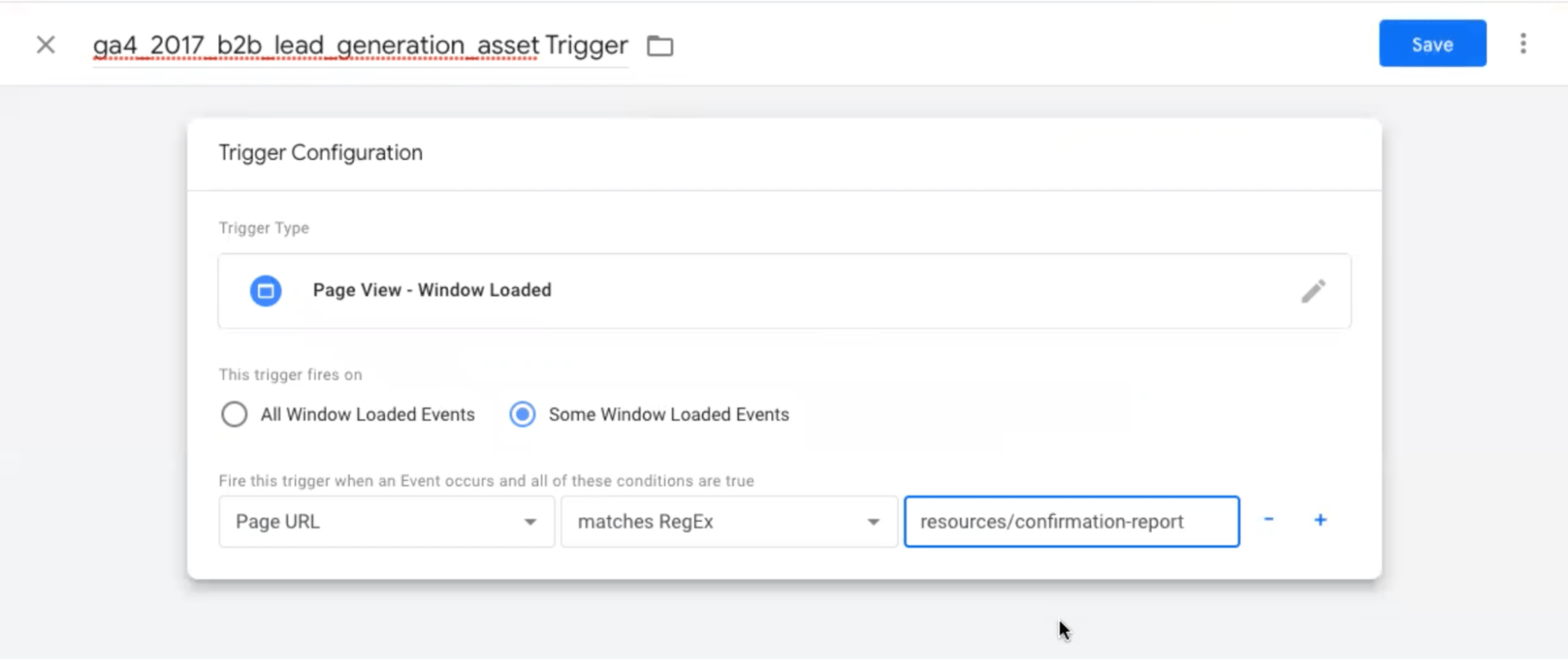
- Save the entire tag configuration and test before publishing your container.
- Then go back to the GA4 Account, make sure the goal you want imported is checked off and click Import selected conversions.
- Give the account about 15-20 minutes, then check to see if the conversions were imported by going to Admin>Property>Conversions. You should see the GTM-created conversions here.
- Double-check your work in the Realtime report.
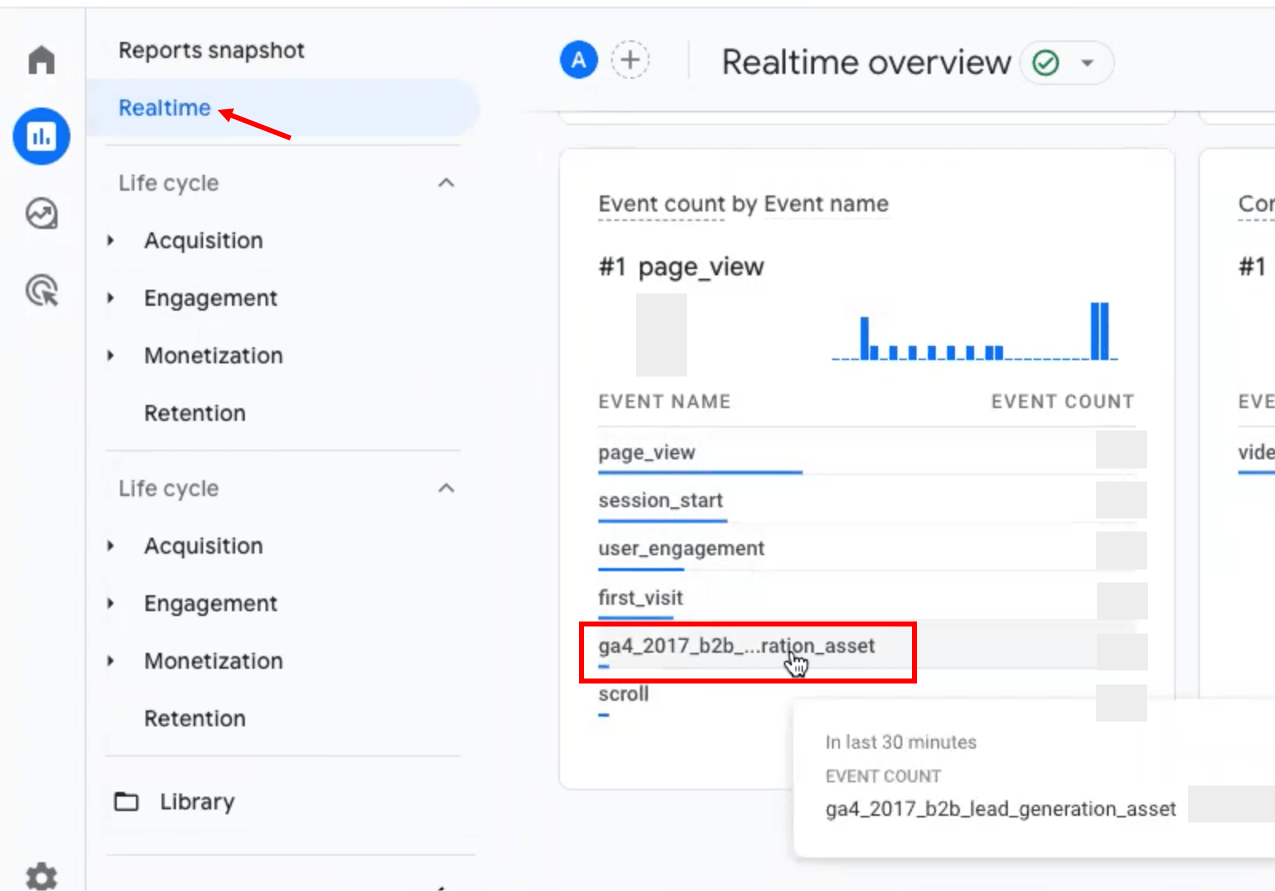
Final thoughts
With the July 1 deadline rapidly approaching, transitioning to GA4 is more crucial than ever. Google is helping users by providing tools like the Set-Up Assistant and the Conversion importing tools, but much of the set-up process depends on what you want to track moving forward.
Admittedly, the learning curve can feel a bit steep. But once you grow more familiar with the world of GTM and GA4, the transition can feel a lot easier.
If you need help connecting your digital marketing analytics to your digital marketing strategy, get in touch with Walker Sands’ digital marketing specialists today.



