Google Analytics 4 (GA4) introduced several big changes for B2B marketers who recently had to switch over to the analytics tool from Universal Analytics (UA), including how GA4 tracks conversions, the shift to events instead of goals, and the implementation of predictive metrics and audiences.
How is your team adapting to these changes? It’s exciting, but maybe a little overwhelming, too — especially if you’re a Google Ads user trying to figure out what the shift means for your ad campaigns. There are major differences between Google Analytics 4 and Universal Analytics, but once you get the hang of the new platform, you’ll find GA4 provides even more detail about how users interact with your site — and when and why they convert.
In this post, we talk through connecting GA4 with Google Ads, as well as how to update conversion tracking in general. Before we dig deeper into both topics, let’s go through some GA4 basics.
What Is a Conversion Event in GA4?
When B2B marketers think of a conversion, we’re usually thinking of a final purchase. You’ve moved prospects through the sales funnel and they’re finally ready to buy, sign a contract or maybe book a demo.
But GA4 classifies conversions a little differently.
According to Google, a conversion is a user activity you want to track because it’s important to your business. That can include purchases, of course, but also extends to actions like downloading a white paper, filling out a form or reading a specific number of pages. In GA4, a conversion is a specific type of event you’ve assigned a value to, which can extend beyond the typical purchase or download to events such as clicking into a landing page from an ad or booking a demo.
In Google Analytics 4, conversions replace Universal Analytics Goals, which can be confusing — and frustrating. If you already have goals in UA, you can use this guide from Google to convert them to GA4 conversions.
So, what are the differences between goals in UA and conversions in Google Analytics 4? In Universal Analytics, goals indicate that a user action is a conversion. In GA4, you need to specify which events will be considered conversions. Here are the key differences between the two:
- UA goals only count one conversion per session.
- GA4 counts every time an event conversion occurs — even if it happens multiple times during the same session.
- In UA, you could create up to 20 goals per GA view. In GA4, that limit is 30 conversions per property.
- There are some UA goals that aren’t possible in GA4, such as smart or duration goals.
Before we cover how to create events and set them as conversions, there’s one more step: enabling enhanced measurements.
Enabling Enhanced Measurements in GA4
Before creating events, it’s strongly recommended to set up enhanced measurements in Google Analytics 4. Google automatically tracks some events, but these events are limited. Enabling enhanced measurements allows GA4 to track additional data.
“When you enable these options for a web data stream, your Google Analytics tag starts sending events right away.”
To enable enhanced measurements, follow the following steps in GA4:
- Head to the Admin panel by clicking the gear icon in the lower left-hand corner of Google Analytics.
- Under the Data collection and modification settings, click “Data Streams.”
- Select “Web.”
- Click on the arrow on the far right of the property you want to edit.
- Toggle on the Enhanced Measurement option.
How to Set Up Events for GA4 Conversion Tracking
Once you’ve enabled enhanced measurements, you’re ready to set up conversion tracking in GA4. There are two ways to set up conversions for tracking: turn a pre-created event into a conversion or create a new event and mark it as a conversion.
Both are relatively simple to do, but creating a new event allows you to set more event parameters, such as tracking a user who is in a target geographical area and downloaded a white paper.
Let’s walk through both methods for setting up events and turning them into conversions.
Change a Current GA4 Event to a Conversion
Google Analytics 4 automatically tracks some events with limited parameters. These include events like ad clicks, ad exposure, app removes, file downloads and site searches. (View the full list of automatically collected events.)
To view already existing events, take the following steps:
- Log in to Google Analytics 4 and click “Admin” in the left sidebar.
- Then click “Events” under “Data Display.” You’ll see a full list of events.
- Look for the “Mark as Conversion” toggle switch and turn it on.
- Now click “Conversions” under “Events” in the left sidebar, and you’ll see the new conversion added to your list.
Since these automatically tracked events are pretty limited, you may want to track other events with more detailed parameters. In that case, you’ll need to create a new event.
Note: You can also modify a current event, rather than creating a new one. However, this overwrites the current event.
How to Create a Conversion From a New Event
To track custom conversions with more (or different) parameters, you’ll need to create a new event. Here’s how to do it in GA4:
- From the left navigation bar, click Admin > Data display > Events.
- Select “Create event” on the right, next to “Modify event”.
- A popup will appear; select “Create” again.
- Fill in the event details and conditions, then click “Create”.
Let’s say you wanted to track people who fill out a form on your site as a conversion. Most sites use a “thank you” page after a user fills out a form, so tracking visits to that page will measure users who fill out your forms. Following the steps above, you’d create a new event, then add these conditions:
- Parameter: event_name
- Operator: equals
- Value: page_view
This uses the parameters of the page view event that GA4 already tracks which means you don’t have to mess with coding or tagging.
Click “Add a Condition,” then add these conditions:
- Parameter: page_location
- Operator: equals
- Value: Add the URL, in this case it might be /thank-you/
You also want to make sure the box is checked for “Copy parameters from source event.”
To turn this event into a conversion, you’ll need to wait until it shows up in your events list, then toggle on the “Mark as conversion” option next to your event.
Note: Events can take up to 24 hours to populate. Once your event is active, it will only track data going forward — it will not apply to historical data.
After creating the event, you’ll want to verify it’s working. The simplest way is to look for the event in Realtime reports. Click on Reports > Realtime, then look for the card titled “Event Count by Event Name.” If your new event shows up, it’s active. Just remember, events don’t populate right away.
To verify your event has turned into a conversion, look for the event in the “Conversion by Event” name card.
Additionally, there are options for creating events in Google Tag Manager, which may be easier for your team. Read our previous post about how to connect the two tools, and learn how to create your events there as an alternative.
How Do I Connect GA4 and Google Ads?
Now on to how to connect GA4 and Google Ads. Since GA4 makes it easier to track the entire customer lifecycle and tracks more effectively across different devices, connecting the two platforms is crucial to understanding customer (and ad) data.
GA4, UA and Google Ads are all separate tools, so you’ll have to complete the following steps even if your Google Ads is already connected to Universal Analytics.
- First, log in to GA4 and select the property you want to connect to Google Ads.
- Then in the Admin section, find “Product Links”, and select “Google Ads Link.” (Note: If you don’t see this option, you might not have editor rights to GA4.)
- Click “Link,” choose the Google Ads property you want to link to, and click “Confirm.” Google automatically turns on Enable Personalization Advertising, which helps it gather data for retargeting, predictive audiences and predictive metrics. We suggest leaving this as is unless you have a specific reason to turn it off.
- Click “Next” then “Submit” to link the two accounts.
Once these accounts are linked, you can then import goals from UA into GA4 or manually add any new ad conversion tracking into your GA4 account.
Migrate & Export Audiences Between UA, GA4, and Google Ads
If you’re just getting set up in GA4, the next step is to migrate your audiences over from UA so you can identify the same user groups and then export those audiences to Google Ads for retargeting.
Unfortunately, there is no easy button for this step — you’ll need to manually create new audiences in GA4. From the main dashboard, select the Admin icon at the bottom of the left sidebar, then select “Audiences” under “Data display.”
Select “New Audiences” and define who you want to include.
It may be helpful to start with the Templates tab under “Use a reference,” which allows you to segment users by demographics, technology or acquisition. To create an audience of users that came from Google Ads, for example, select “Acquisition,” then add which campaign, medium, etc., you want to track. This dashboard will also allow you to see membership duration and create audience triggers.
After manually migrating audiences to GA4, you can add audiences to Google Ads following the steps below:
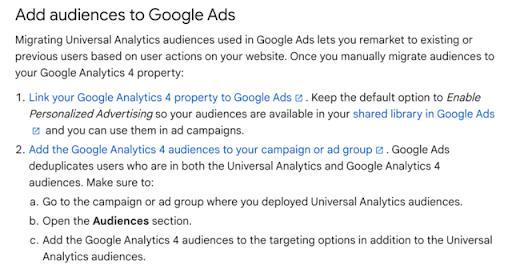
Importing GA4 Conversions to Google Ads
Once your conversions and events are set up in GA4, you’ll want to import your GA4 conversion data into Google Ads. This gives Google’s Smart Bidding feature access to more data about how users interact with your website, which can lower ad costs and, hopefully, increase conversions.
Once you’ve connected GA4 and Google Ads, the next step is enabling auto-tagging in your Google Ads account so you can import your conversions from GA4. This will allow you to see what people do on your site after they click on an ad.
Here are the full steps to enabling this feature in Google Ads:
- Sign into Google Ads.
- Select “Settings.”
- Select “Account Settings.”
- Click to view the Auto-tagging section. Make sure the checkbox next to “Tag the URL that people click through from my ad” is checked.
- Click “Save.”
Next, you’ll import your GA4 conversions. Stay in Google Ads and follow these steps:
- Select “Tools and Settings” in the top right.
- Select “Measurements” then “Conversions.”
- Click “+ Conversion” to create a conversion.
- Select “+ New conversion actions,” then choose “Import.”
- In “Import,” choose “Google Analytics 4 properties,” then “Continue.”
- Choose each conversion event you want to import.
- Select “Import” and “Continue.”
- Choose “Done” and your Ad conversions will now display in GA4.
If you’re using Universal Analytics and GA4 properties on the same site, you may see duplicate data. To avoid this, either remove your existing UA conversions or change them from “primary” to “secondary” conversions. The steps above will set up GA4 as primary conversions.
Note: Universal Analytics properties stopped processing new data in July 2023 and users will lose access to the UA interface and API beginning July 2024.
Once you’ve completed this step, you’ll automatically start seeing Google Ads data in GA4, though Google does note it could take up to 24 hours for the data to begin displaying.
Finding Conversion Data in GA4 Reports
You’ve set up your conversions, but how do you see how often users are actually taking those important actions? You have a few options to see conversion data in GA4:
- View the Realtime report under Report > Realtime. Look for the “Conversions by Event” name card.
- Use the search bar. For example, you could search “conversion by day” or “conversion by country,” and Google Analytics will display the requested data.
- Click Reports > Engagement > Conversions to view charts and graphs about your conversions.
E-commerce companies can view purchases in Reports > Life Cycle > Monetization > E-commerce purchases.
Other Important GA4 Reports
One of the many benefits of utilizing GA4 is the ability to see different types of data reflected in GA4 dashboards. You can tailor these reports to fit all of your needs, so no matter what data you are working with, you can still make reports similar to those you created in Universal Analytics.
Explore Reports
One of the easiest ways to tailor your report to your needs is by building Explore reports. Explore reports let you go above and beyond standard reporting that is available in Google Analytics 4. You can create your own custom analyses to uncover details about your website’s performance and deliver them to those who want to see that kind of data. This can also be segmented by different time frames so you can compare data YoY, MoM and more.
Reports Snapshot
The reports snapshot is the main dashboard you’ll see if you click the Report icon in GA4. There’s a ton of useful data here related to Google Ads PPC campaigns, including:
- CPC data in the user acquisition & traffic acquisition charts
- Top campaigns
- Top events (if these are related to Ads)
- Top conversions (if these are related to Ads.)
These cards can be edited and reorganized by clicking the pencil icon in the upper right-hand corner.
Acquisition Overview
The Acquisition report shares data about where users come from — including those that come to your site from Google Ads. From the Google Analytics dashboard, click the Reports icon, then Acquisition > Overview.
Here you can see new users by the first default channel, which tells you the first channel new users interact with your brand. Next, click on the “View Google Ads campaigns” button on the “Sessions by Session Campaign” card. This brings you to a full Google Ads campaigns report where you’ll see a bar chart showing the most popular campaigns and a table with a full list of campaigns and data (imported from Google Ads). The User Acquisition and Traffic Acquisition tabs (located under Acquisition) share more data about paid ad traffic engagement, sessions and total revenue.
Custom Reports for Google Ads Data
Want access to data you don’t see in GA4 Reports? Good news — you can create reports that pull from Google Ads data. Navigate to the reports tab, then select “Customize report” in the upper right-hand corner. Alternatively, the below steps can be followed to create a custom report:
- In the left navigation of the reports tab, click “Library.”
- Scroll down to the Reports table.
- Click “+Create new report” and select “Create detail report.”
- Name your new report, then define the metrics you want to track and where the report will appear.
Google Analytics 4 for B2B: Next Steps
Google Analytics 4 is a powerful tool that enables B2B marketers to understand not just how users engage with their website, but when and why they convert. By setting up events as conversions and connecting GA4 to your Google Ads account, you’ll gain deeper insights into what strategies should be implemented around reporting, targeting and ad bidding.
Looking for more guidance on connecting your digital marketing analytics to your overall digital marketing strategy? Get in touch with Walker Sands’ digital marketing specialists today.



